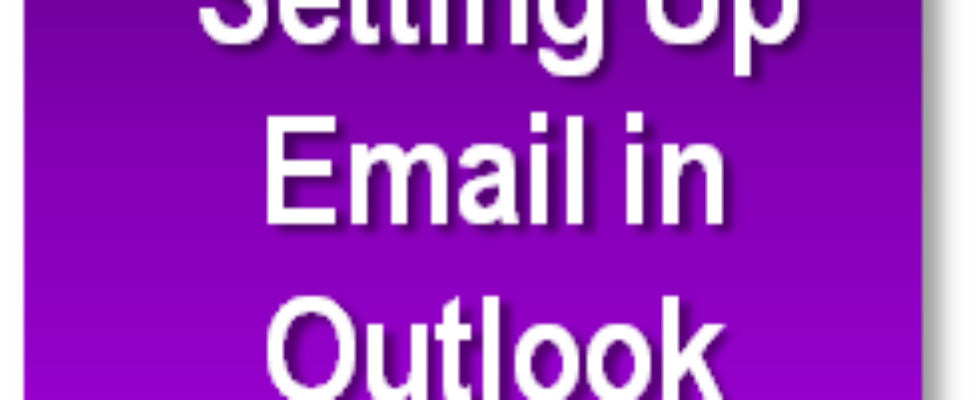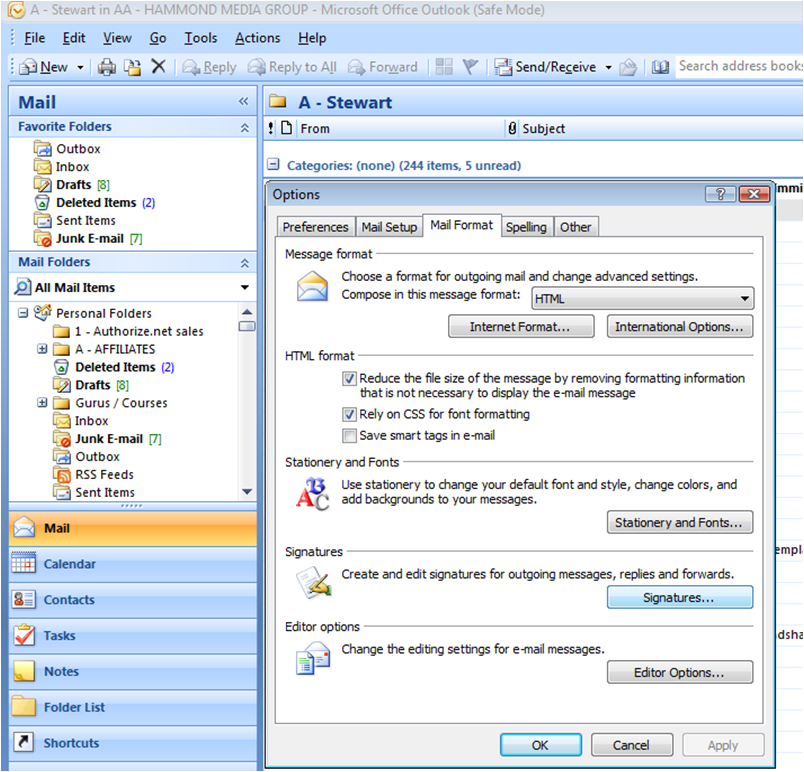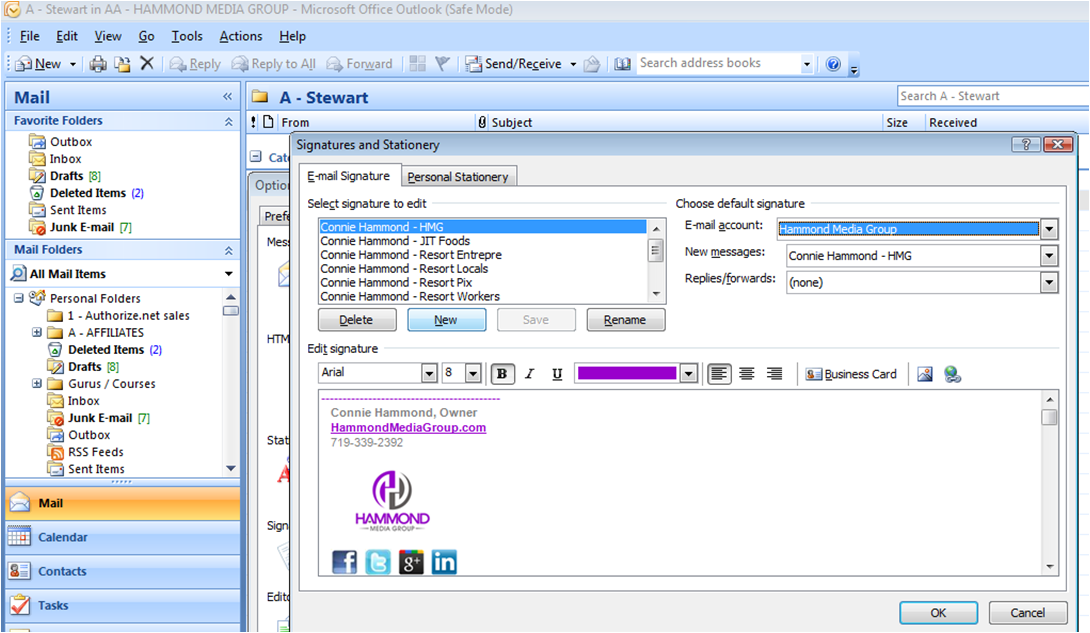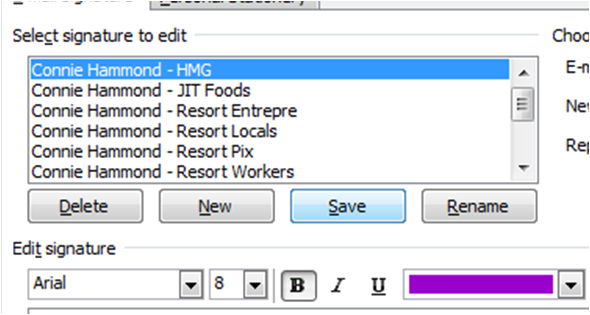Email Signature with Social Media Icons
Many clients usually ask the question: “How do I place social media icons into my email signature in Outlook similar to what you have in your email signature?”
It’s not that complicated as long as you follow the steps below. Be sure to save your work before you click “OK”, otherwise all your edits will be lost and you’ll have to start over!
In your MAIL folder in Outlook, go to Tools » Options » Mail Format » Signatures
Once on the Signatures section, you can either create a NEW signature or EDIT your current one. You can edit the signature there, per options (font, size, color, centered, etc.) in the screenshots below. You can also upload a picture and add a hyperlink (back to your website or to your social media acct).
As you can see from below, I am including the social media icons that I created which you can download (right click » save as) that should be small enough (no larger than 40px x 40px) to fit into your signature without being too overwhelming from a design perspective. Then, just upload them one at a time, being sure to link them to the appropriate landing page. Finally, you may hit SAVE (see light blue button in screenshot below).
Social Media Icons: